
User Guide of Leawo Mac iPod Converter
Is there a professional and practical tool that can convert videos or audios to iPod on Mac with powerful functions? Maybe Leawo Mac iPod Converter is your dream tool of great help. The tool is an excellent iPod converter for Mac that enables you to convert all popular audio and video files such as MPEG, AVI, WMV, MOV, FLV,MP4, 3GP, VOB to iPod video, and audio including MP3, M4A, AAC, WAV, etc. It has various features such as setting video brightness, contrast, saturation, video trim, video crop, video watermark, and even merging multiple files into one.
Want to convert videos to iPod video MP4 file with Leawo Mac iPod converter to enjoy your colorful digital life? Now here comes the step-by-step tutorial to show you how to use Leawo Mac iPod converter. Before the user guide, please download and install Leawo Mac iPod Converter first!
Step 1: Do the essential settings
Click "Add " button to load video files you want to convert.
Select each file and choose the output format in "Profile".
Select video and audio quality that you need.
Set an output folder by "Output" for the destination files.
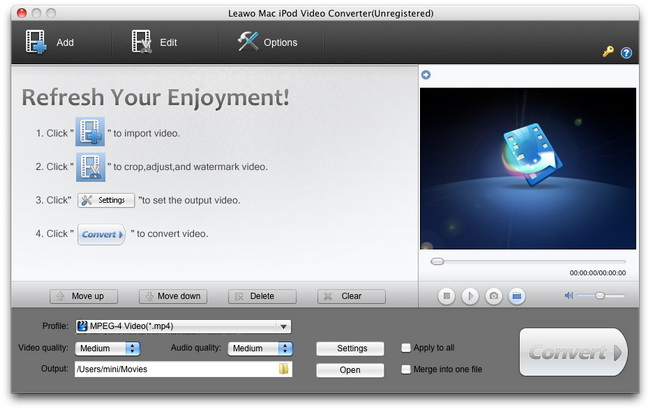
Step 2: Video Effect Settings
Click ![]() button to crop, trim, adjust and watermark video to satisfy your needs.
button to crop, trim, adjust and watermark video to satisfy your needs.
Crop: Click "Crop" button to crop the video file to extract the black sides or unnecessary segment from the original video file.
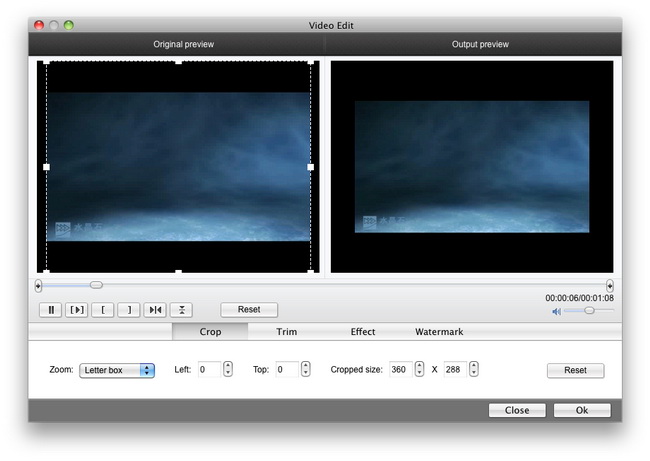
Trim: Click "Trim" button. Now trim video duration by setting start time and end time to keep the segment you want.
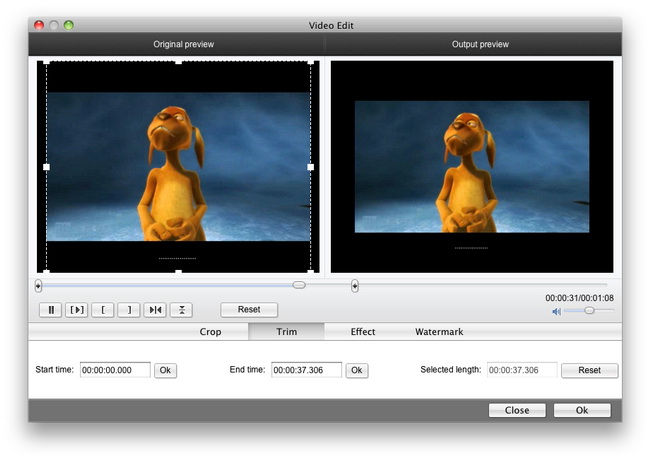
Effect: Click "Effect" button to set video brightness, contrast, and saturation for better output quality.
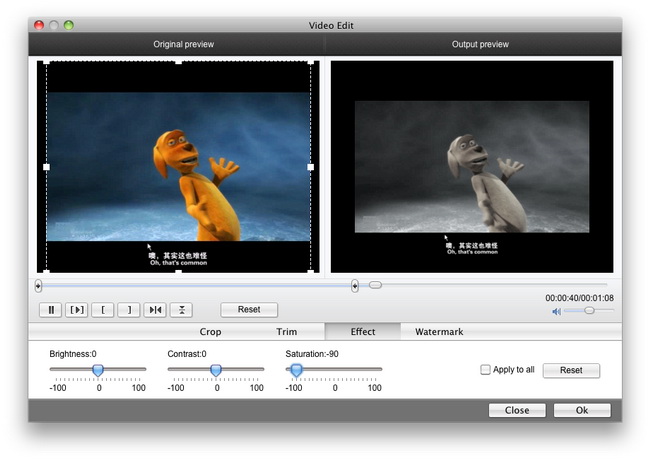
Watermark: Check "Enable Watermark", and click "Image Watermark" or "Text Watermark" to add watermark to the video, then adjust the Transparency, Margin, and Watermark Size.
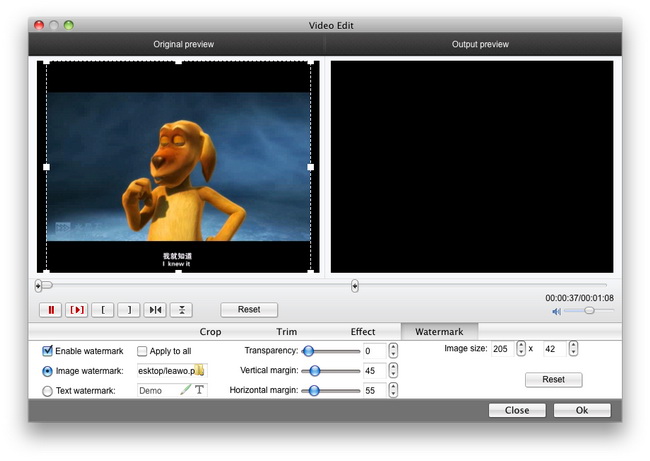
Step 3: Attached Video Settings
1. Click “Options” button to adjust the image, if necessary.
There are two buttons for you to adjust the image according to your need. One is “General” button, the other is “Thumbnail” button. And there is a third "Update Settings" button that can help you check the update information automatically.
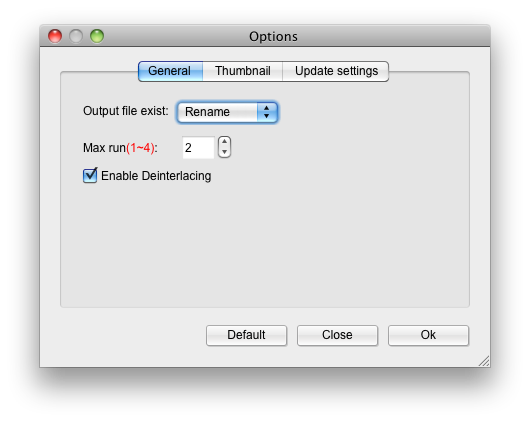
2. Click "Settings" button to set audio and video parameters:
Video: Set video encoding settings by selecting a video codec, a frame rate, a bit rate and a video size, etc.
Audio: Set audio encoding settings by selecting an audio codec, sample rate, an audio channel, a bit rate, etc.
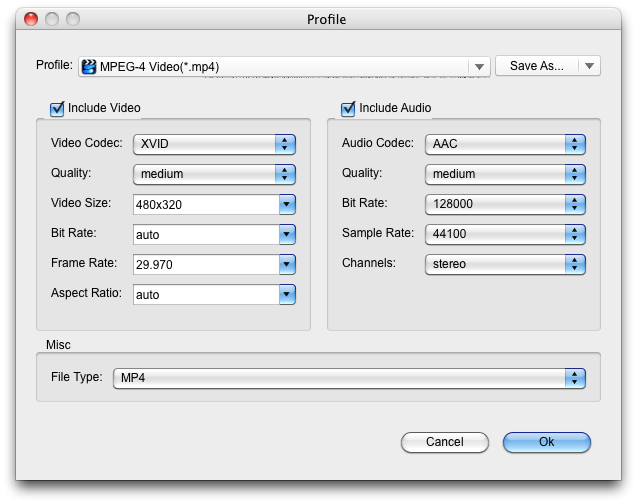
3. Merge file:
If you want to join several files into one, just select the checkbox ![]() on the main interface, and then you will join videos on Mac or Windows and only get one output file instead of multiple files.
on the main interface, and then you will join videos on Mac or Windows and only get one output file instead of multiple files.
Step 4: Convert Videos
When you have got ready for the settings for the added videos in the video converter program, you can click ![]() button to start conversion. Just for a while, the conversion would finish and be enjoyed freely.
button to start conversion. Just for a while, the conversion would finish and be enjoyed freely.
Tips: How to transfer video to iPod for Mac?
When connected to a personal computer (PC), Windows or Macintosh, the iPod communicates with a piece of Apple software called iTunes. The iPod and iTunes work together to synchronize the songs available on the iPod to those available on the PC. This happens automatically, without any intervention being required from the user. After you got the videos converted by Leawo Mac iPod converter, connect your iPod, launch iTunes and update your library. Once you see your new videos inside the iTunes library, you can easily add them to your iPod onwards. It’s pretty easy.

 Products List
Products List
with the good work.
From Jay Burt
I was lucky that my search words matched your website offering. I may recommend to
my friends about you.
From Rajesh Madhawarayan
