
User Guide of Leawo Blu-ray Creator
Leawo Blu-ray Creator is an all-in-one Blu-ray burner that can help you to burn various media files to Blu-ray discs, DVDs and ISO files. And video settings are allowable within this Blu-ray burning software, so you can add unique features to the output by trimming, cropping, effect adjusting, watermarking and 3D settings. Besides, you can add more individual elements such as Blu-ray and DVD menu template, label, background picture and music to the output to make it branded for you.
How to Burn video to Blu-ray and DVD with Leawo Blu-ray Maker?
Step1: Click on the "Add Video" icon to add video files or directly drag and drop the target files to the program.Choose to burn to DVD-5/9, BD-25/50, set aspect ratio and output quality: Low Quality, Medium Quality and High Quality. Space for DVD/BD burning is visible here.
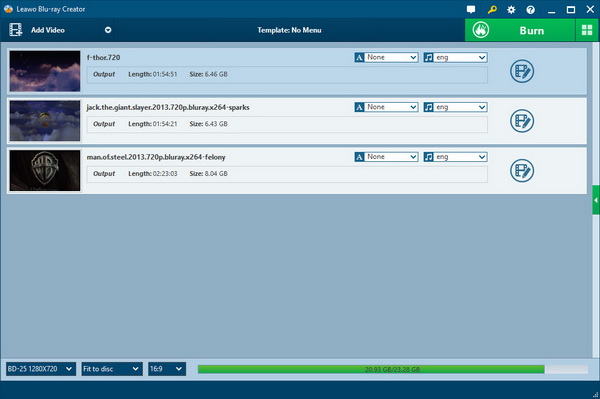
Step 2: Adjust Blu-ray/DVD video to be a personalized one
a. Add unique features to the video by editing
Click on the "Edit" icon and get into the following four sections.
Trim the video to set video Start Time and End Time to milliseconds
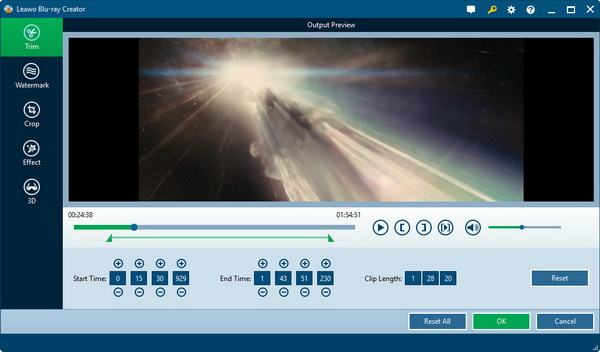
Crop the video in a suitable cropped size to remove the unnecessary part
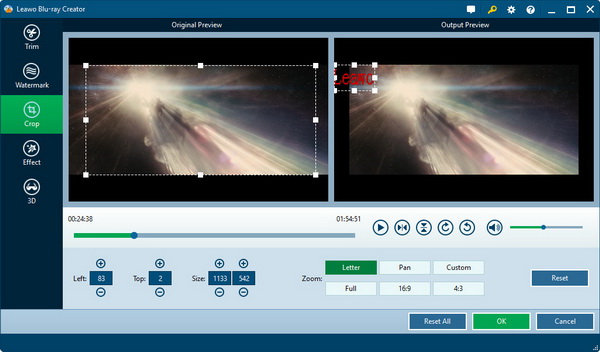
Set video Effect by adjusting Brightness, Contrast, Saturation and Volume
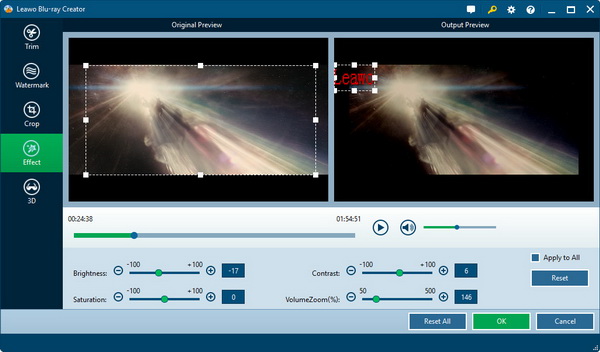
Watermark the video by adding image or text over it
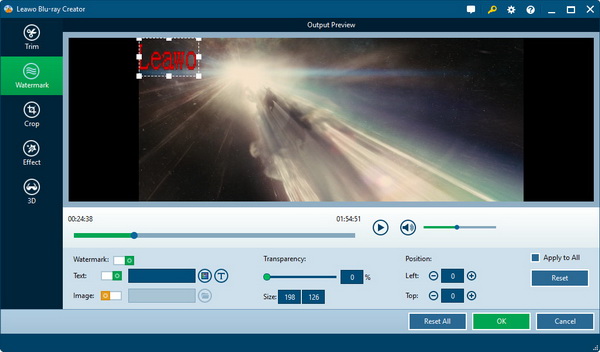
b. Add 3D feature to the video
Click on the "3D Settings" icon and turn to the panel below. Based on the 3D glasses you are adopting, choose a 3D setting mode from Red/Cyan, Red/Green, Red/Blue, Blue/Yellow, Interleaved, and Side by Side, then modulate values in 3D Depth to get the best playing effect.
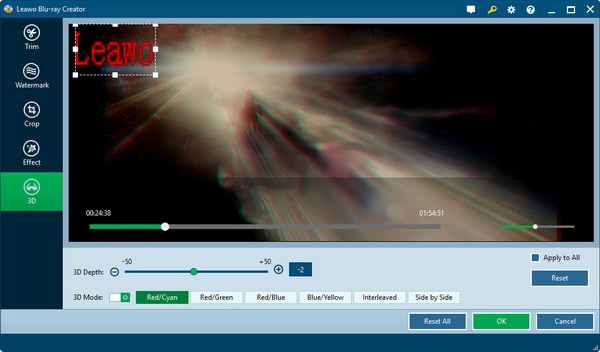
Step 3: Blu-ray/DVD menu template preview
In order to help you obtain the most suitable Blu-ray/DVD menu template, this program endows you with a template preview function. Choose one menu template Standard, Business, Education, Holiday, Nature, Others, and Customized. If the menu provided is not so satisfactory, press on "Disable Menu" button to nullify the template and press on "Design Menu" to make further customizations on Blu-ray/DVD menu.
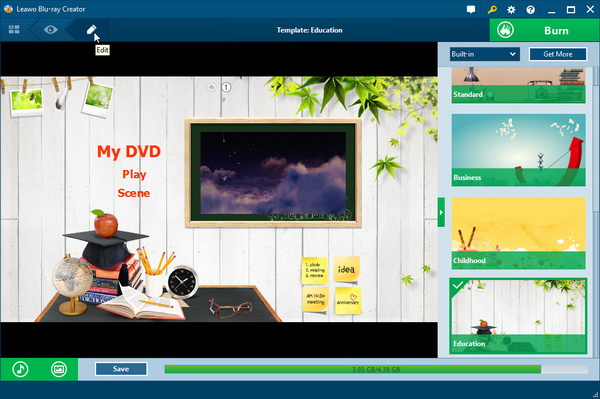
Step 4: Design menu for individualized effect
Switch to the "Design Menu" panel and there are elements for you to design your menu. You can select the background image, video and music as you like.Background Music is also allowable and the music file Duration can be set. Audio file supports loop playback with Loop Play. Also, you can pick up the wanted Frame Style and Icon Style for the buttons, and drag them to adjust the location.
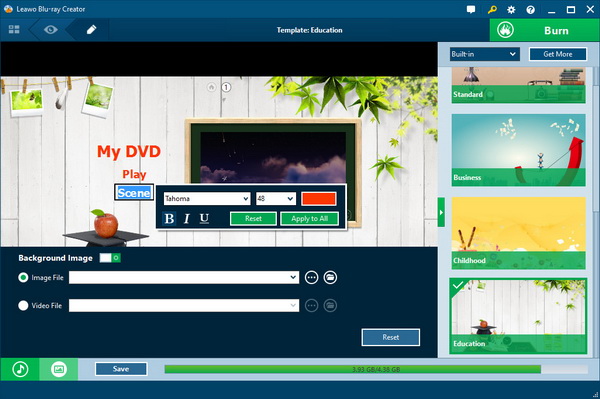
Step 5: Further settings for burning Blu-ray and DVD
Click on the big "Burn" button and then it will switch to the panel below.
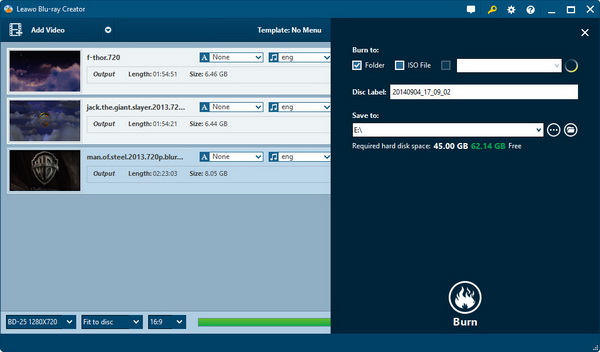
Notes:
Choose to burn video to Blu-ray Folder, DVD Folder and ISO File in "Burn To".Insert your own label in "Disc Label".
Select a destination for saving output in "Save To".
Step 6: Start to burn video to Blu-ray and DVD with Leawo Blu-ray Creator
Click on "Burn Now" button and start video to Blu-ray/DVD conversion. With this Blu-ray burner, you can accomplish the video to Blu-ray and DVD burning process within the shortest time and with the best output quality simultaneously.
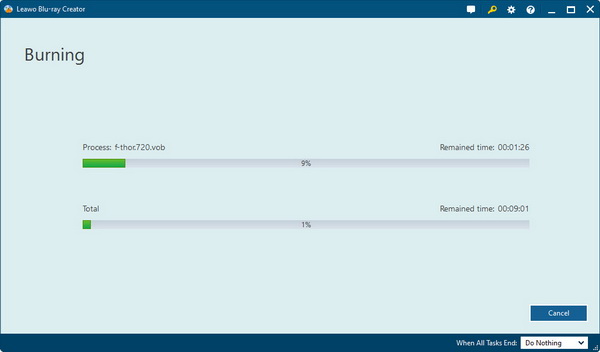

 Products List
Products List
with the good work.
From Jay Burt
I was lucky that my search words matched your website offering. I may recommend to
my friends about you.
From Rajesh Madhawarayan
