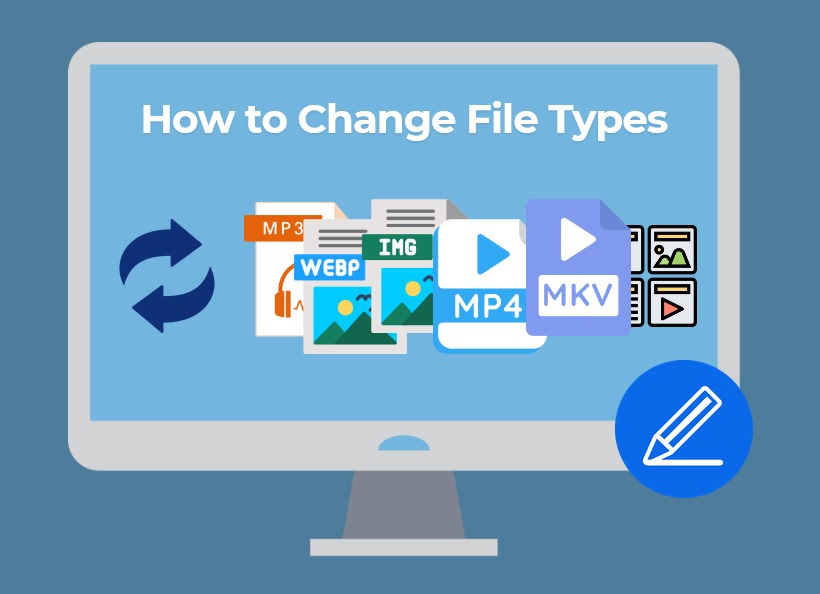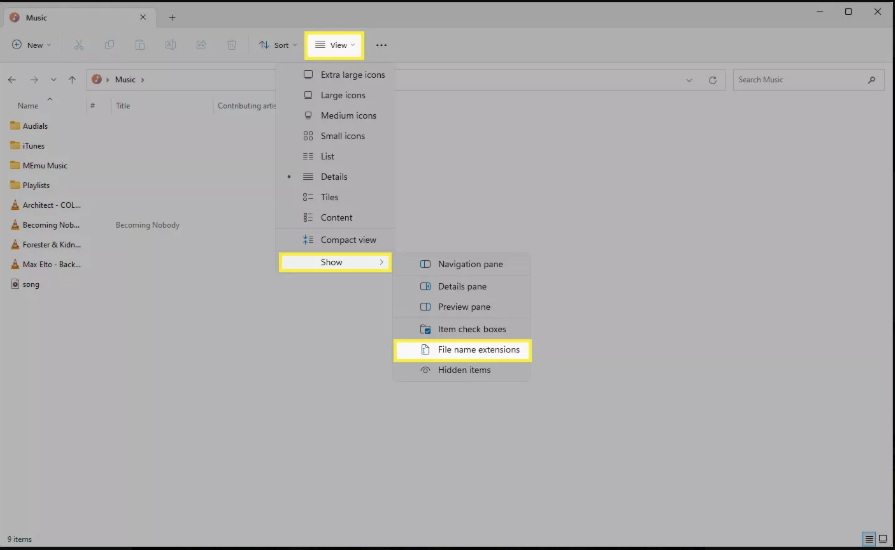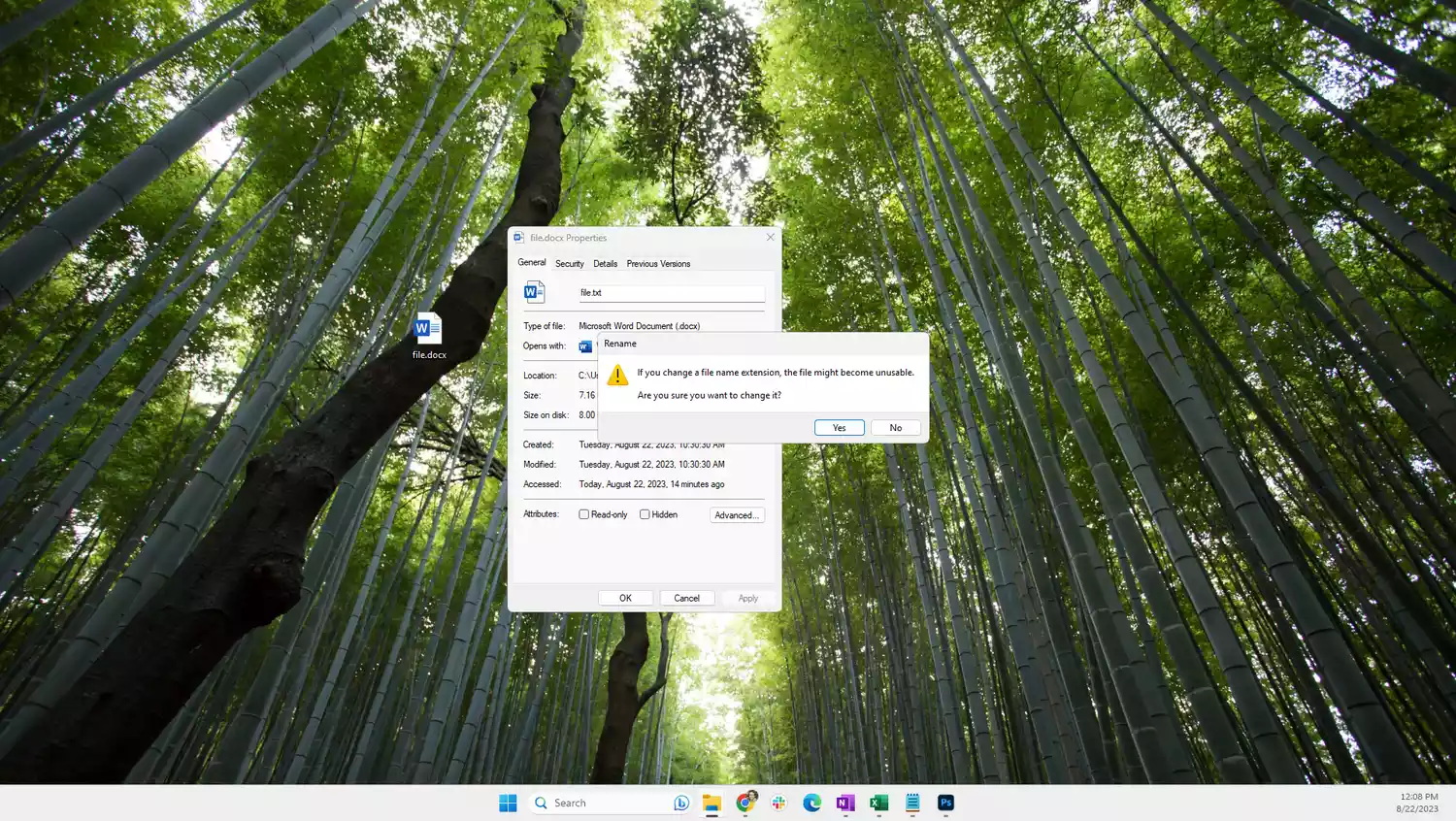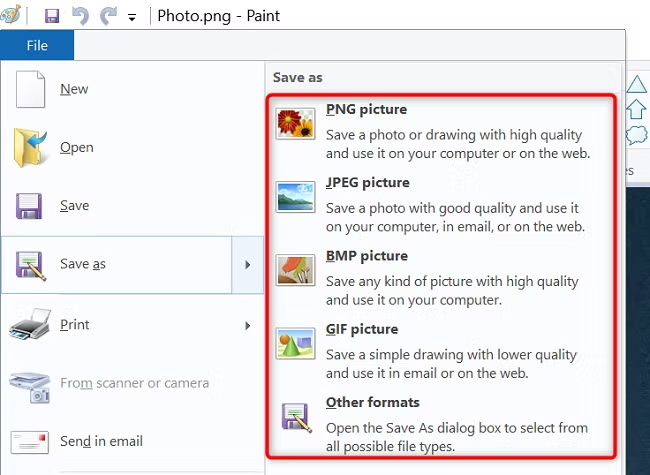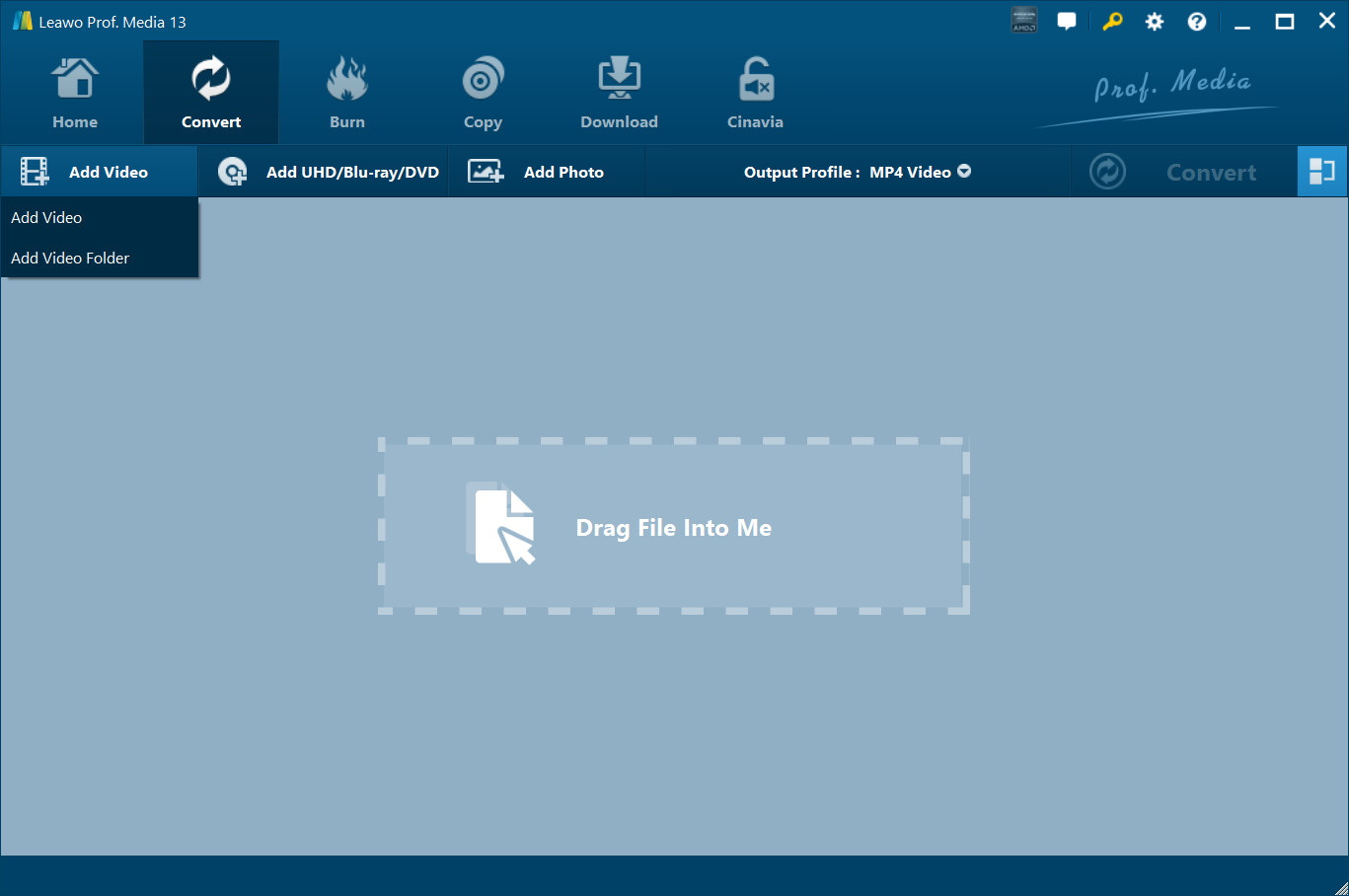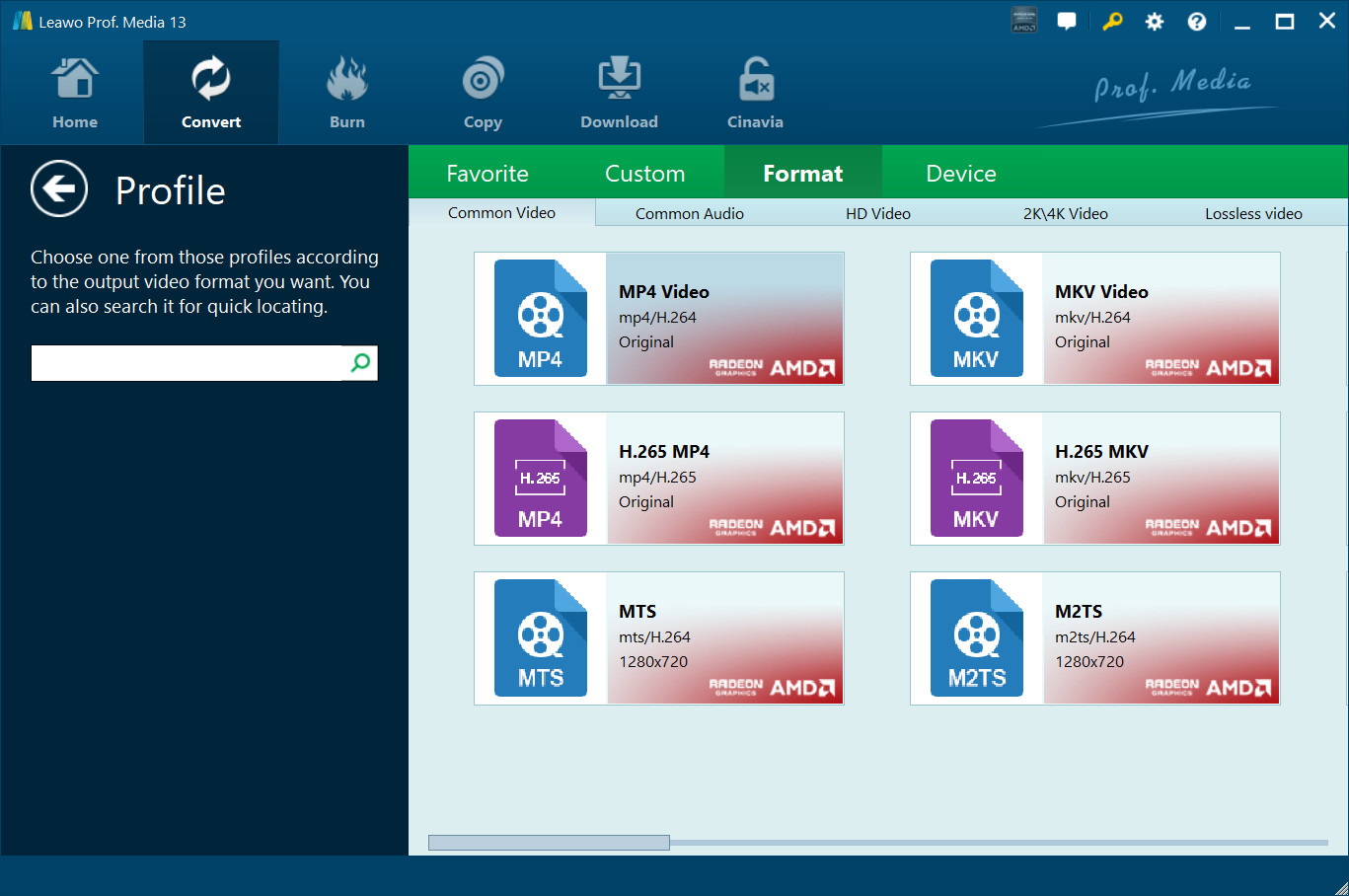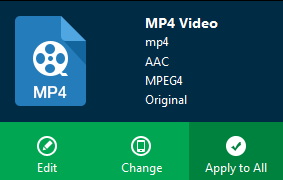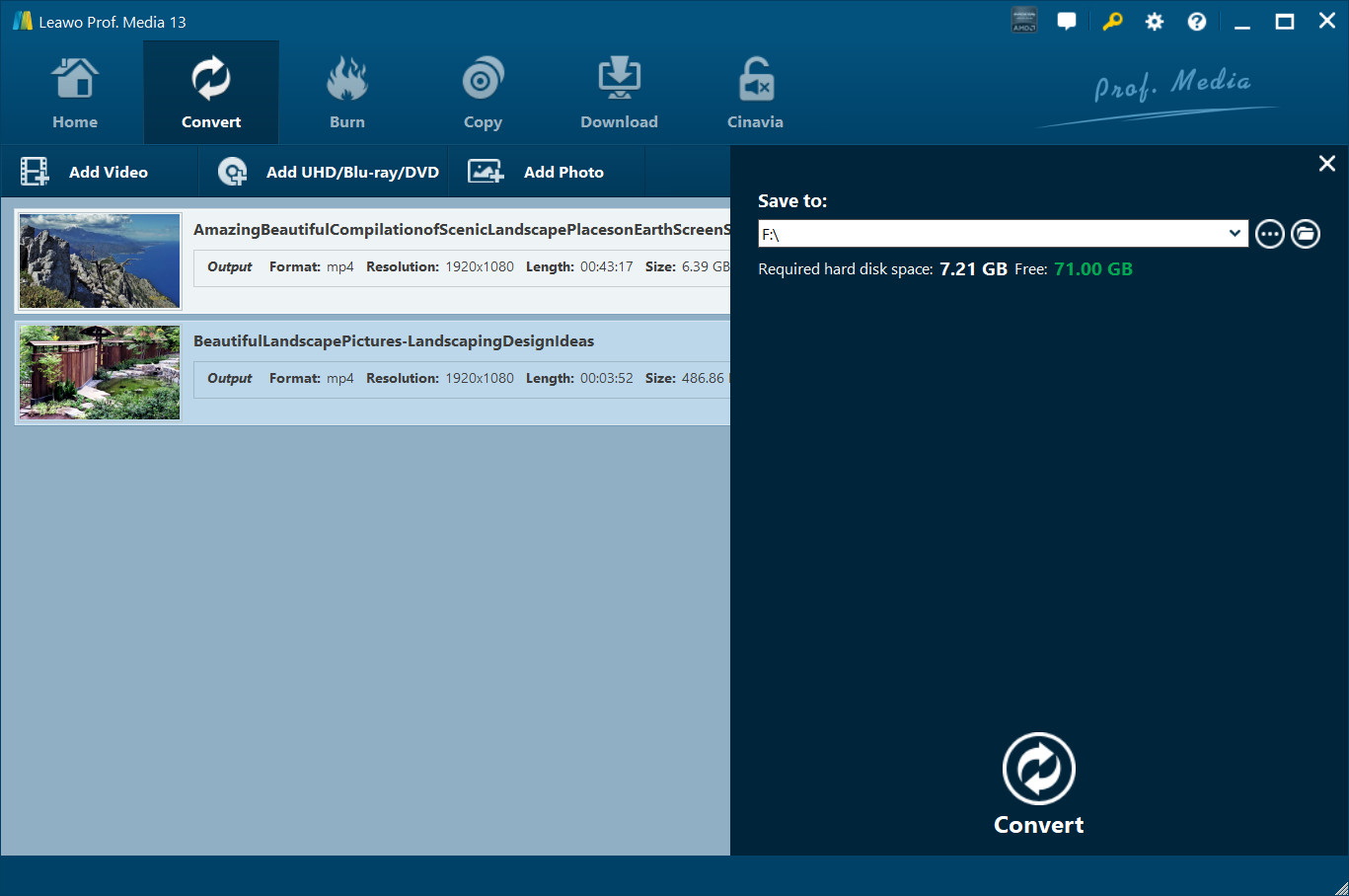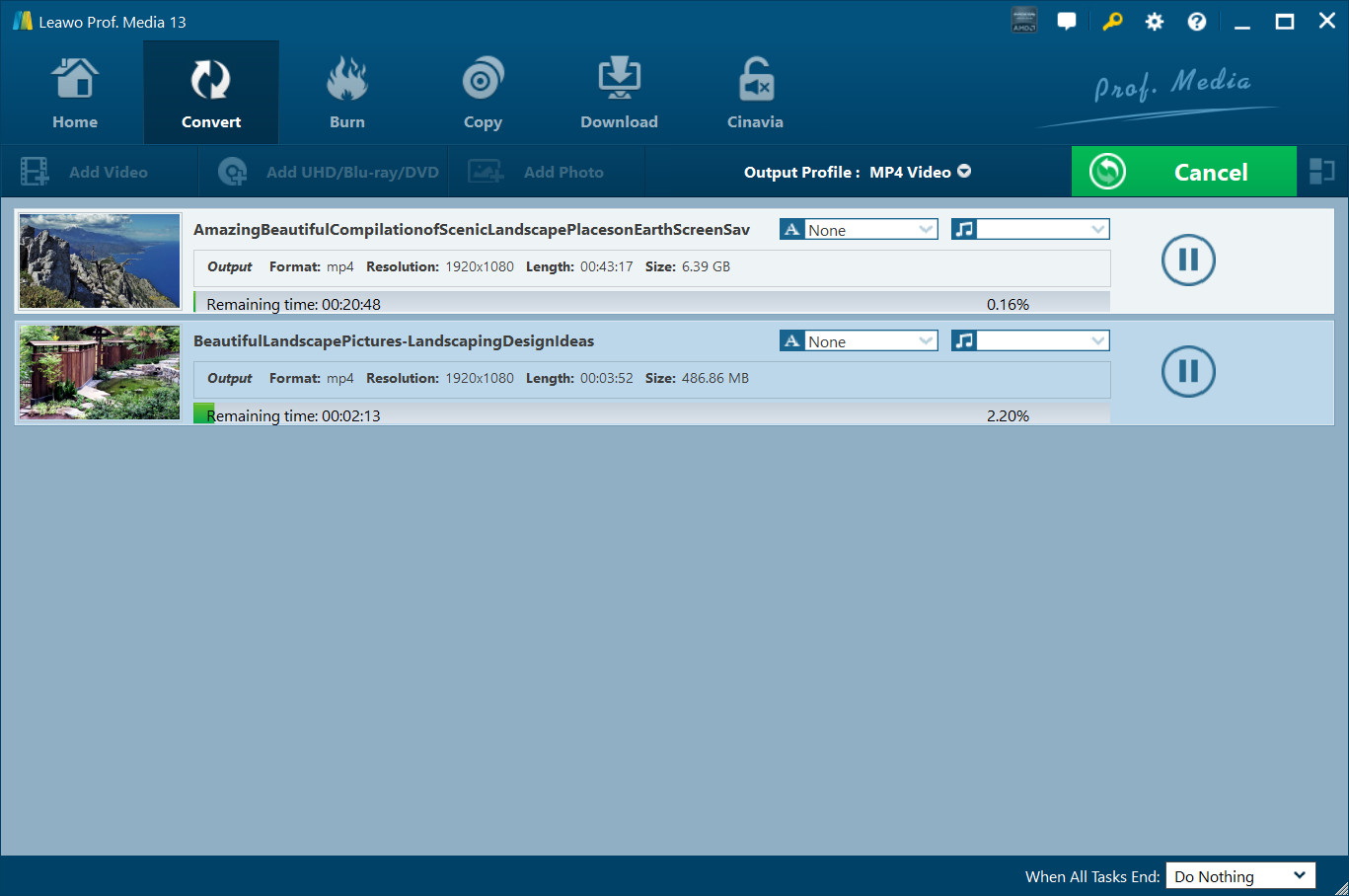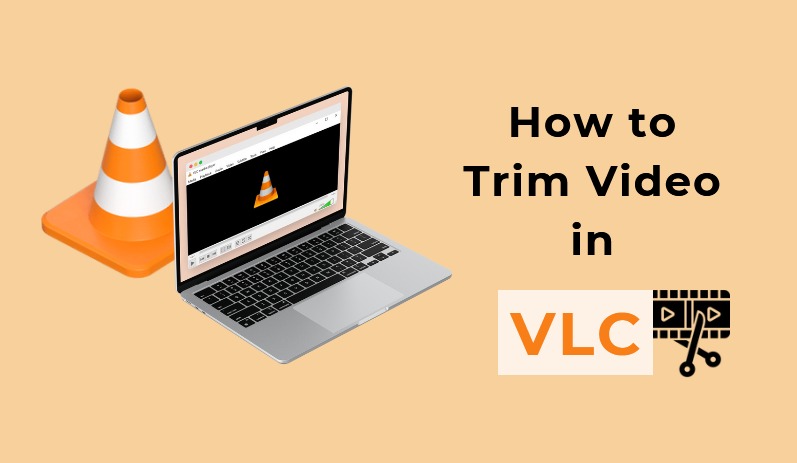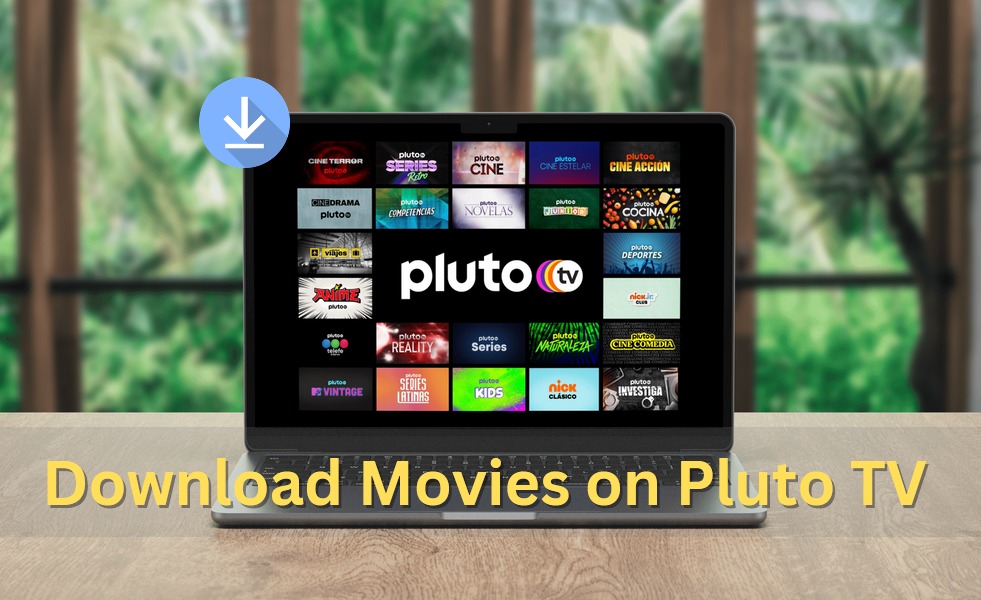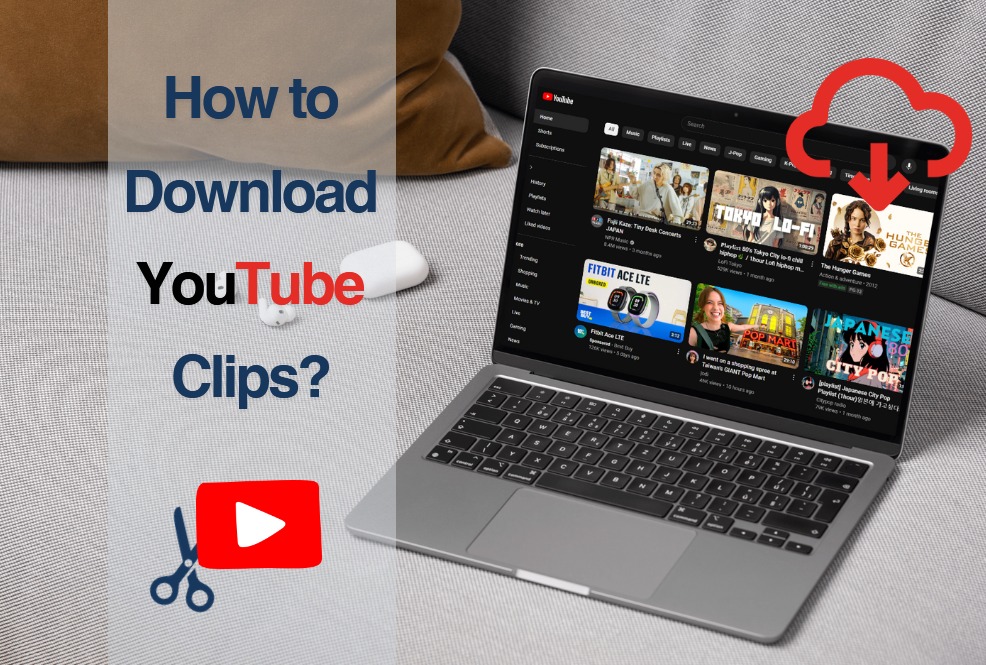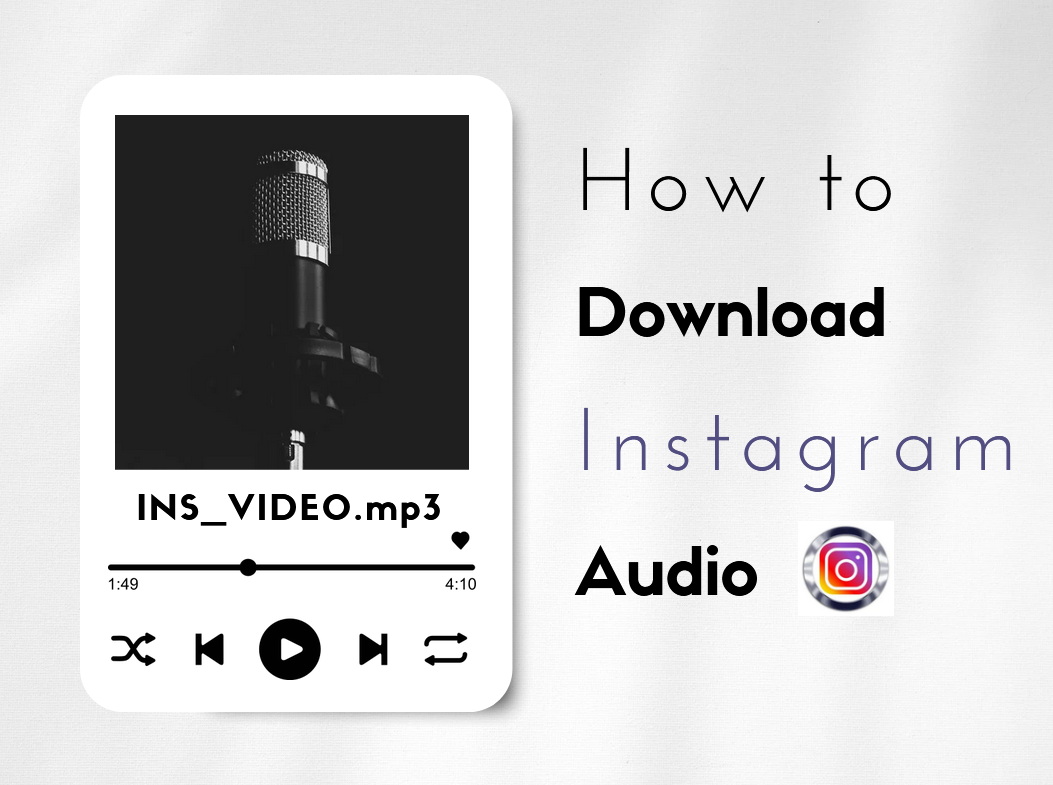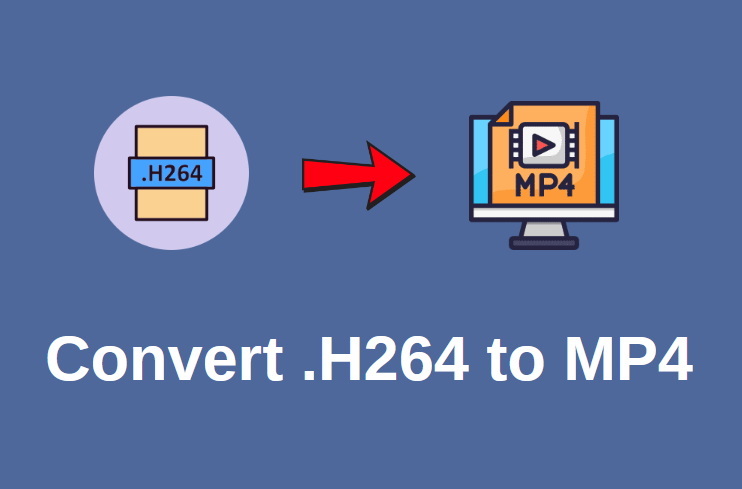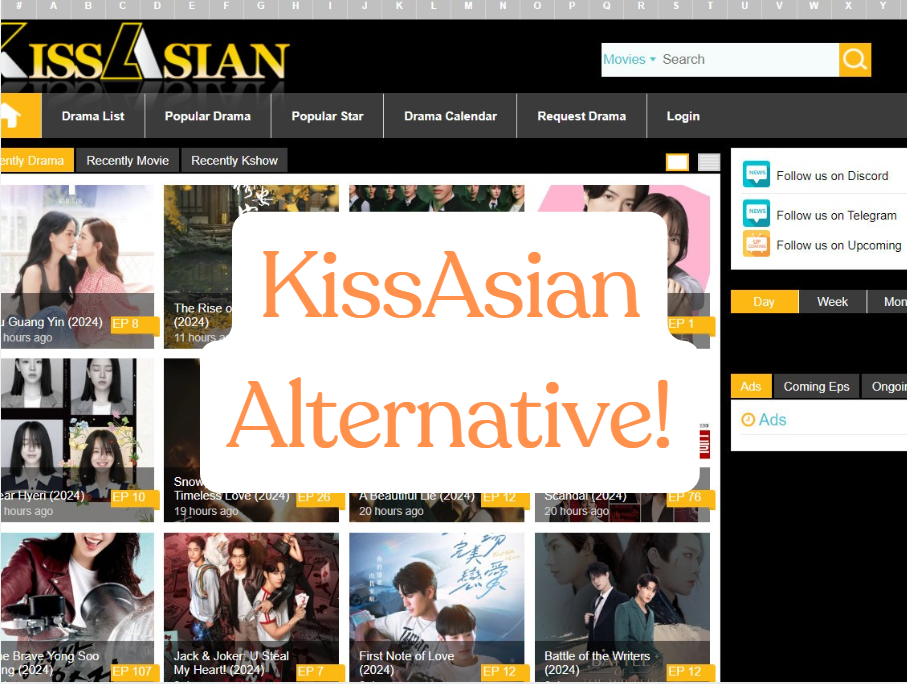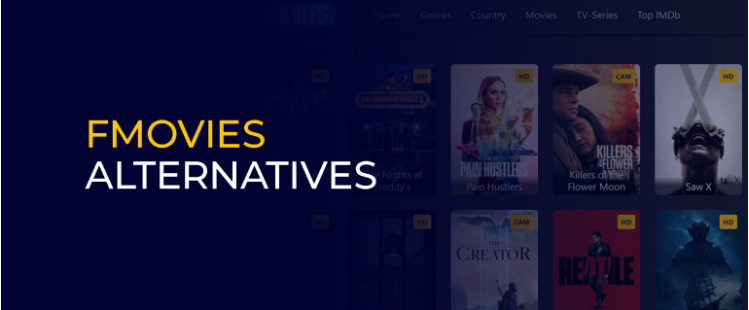Last updated on 2025-05-21, by
4 Simple Methods to Change File Type Now
Ever tried opening a file and found out that your device could not read it? Or perhaps you were trying to send a file to someone else, and they needed it in another format? This is often with photos, video, documents and music files. Every file has a “type” or “format” (i.e., JPG, MP4, PDF, and DOCX), and not every app or device supports each type.
But here is the good news: it is simple to change the file type. This process will give you a new format or extension for your file, and you do not need to be a tech guru to perform it! In fact, you will find several simple tools and methods as well that will allow you to convert files with only a few clicks on your computer, phone, or online. Here we are to present 4 easy ways that you can use to change the type of a file safely and in a short amount of time. These tips will help you convert a document, image, or video into the format you require and do so without any hassle. Let’s begin.
OutlineCLOSE
Part 1: How to Change File Type via File Explorer?
On a Windows PC, a quick and easy way to do this is through File Explorer. This approach is straightforward and requires no additional applications. It is effective for common file types, for instance, converting a .txt file to. HTML, or a. PNG image to. jpg.
Step 1: Find the file. Once you launch File Explorer, locate the file you wish to rename. This, however, would require you to display file extensions. To accomplish this, click the “View” tab near the top of the window and enable the File name extensions checkbox. You should now see the type of file at the end of each file name, docx, jpg, or. mp4.
Step 2: Now, right-click the file and select Rename. Now, just right-click and rename the file to the extension you wish to have. This way, if your file is photo.jpg. It can be a PNG, so you will have to rename it to the photo. jpg. Type in the new extension, hit return. You might see a warning message saying that you are changing something, and just click yes (inside the popup).
That’s it! It will change the type of the file that you have. But reminder: this technique only alters a filename and not the actual format. If the extension does not correspond to the real type of the file, the file may not work correctly. With full conversions, such as converting a video into a different format, then a converter will be used, which we will explain in upcoming sections.
Part 2: How to Change File Type from a Compatible App?
Using the app that created the file is another simple way to change a file type. Several programs also allow you to save your document in a different format. This is commonly referred to as “Save As” or “Export”. It is a safe manner of converting files because the app does all the work for you without renaming or guessing the correct extension. For example, let’s say, create a document in Microsoft Word. You can even save your file as pdf, txt, or HTML file using Word’s “Save As” function. Here’s how it works:
Open that file in the app (something like Word). Next, click on the top menu File, and select Save As. A new window will open. From there, select a new filename and the desired format (from the drop-down list, PDF or plain text). Hit the save button, and you will have your new file in whatever format you selected.
This method works with many apps. For example:
- In Excel, you can save spreadsheets as .csv files.
- In Paint, you can save images as .jpg, .png, or .bmp.
- In PowerPoint, you can export slides as .pdf or even image files.
This method is nice because it protects the file and retains most of the critical elements (formatting or images). This method is also more foolproof than just changing the name or extension of the file. Next, we will see how to change file types using some third-party tools, which is useful when you do not have an associated app to open a file.
Part 3: How to Change File Type with a File Converter?
When you have a file that needs to be converted, sometimes all you can change is the format using File Explorer or a built-in app, but for videos, audio files, or images, it often becomes more complicated than that. This is where a file converter comes in very handy. There are a lot of online file converters, but they usually have a lot of limitations. Certain ones simply allow you to convert small files, while others restrict the number of documents you upload daily. In addition, most online tools are slow or display ads, and they cannot allow you to convert all types of files. You can use a good program like Leawo Video Converter to avoid these problems.

-
– Convert video/audio between 180+ formats.
– Support iPhone, iPad and all portable devices video and audio convertsion.
– Convert video/audio with 100% quality reserved in 6x higher speed.
– Turn photos (folders) into photo slideshows video.
– Convert 2D to 3D video via editting 3D depth range and 6 different 3D modes.
Leawo Video Converter is available on your computer and supports more than 180 types of files, including MP4, MOV, AVI, MKV, MP3, FLAC, and others. By allowing you to transcode video, audio source, and images at ultra-fast speed with quality retaining up to 4K level. Its speed and security are also far more than any online tool. Here is how to use Leawo Video Converter:
Step 1: Import Files
Run the program and hit “Add Video” at the top to select the files to be converted. They can also be dragged and dropped in the window. Both video and audio files can be loaded and even merged using the button “Merge all files”.
Step 2: Choose the Output Format
Optionally click Edit to the right of the format box to adjust the video or audio quality, size, frame rate, and so on. This is an optional step, but it allows you to maintain more control of the final file appearance (image) or audio.
Step 3: Adjust Settings (Optional)
If you want, click “Edit” next to the format box to change the video or audio quality, size, frame rate, and more. This step is optional, but it gives you more control over how the final file looks or sounds.
Step 4: Set the Output Folder
Click the green Convert button on the side. Select your preferred location for saving the converted file by setting a folder in the Save to box there.
Step 5: Start the Conversion
Now hit Convert one more time in order to initiate the conversion. Leawo has now started the conversion process for your file. Your new video will appear wherever you choose to save it when you click the Start button. Batch conversion is supported, so you can convert one file or multiple files at the same time.
Besides, Leawo Prof. DRM is a perfect solution for eBooks, music or videos that end up failing to use due to DRM protection like iTunes movies or Audible audiobooks, etc. Using this tool, you can eliminate DRM and convert those files into more popular file types like MP4, MP3, or PDF. It retains high-quality audio and subtitles, and it is much faster than many other applications.
Part 4: How to Change File Type via Command Prompt?
If you prefer the command line interface, the Command Prompt also lets you change the type of a file in Windows. These methods do not need any software to use and are best suited for basic alterations in file type, for instance, renaming the file extension. Here’s how to do it:
Firstly, launch Command Prompt. To do this, write cmd in the Start menu and hit “Enter”. Then, with the cd command, change the directory to the folder with your file. Now use the command rename to change the type of the file. Here’s the format:
If you can see now, I am converting the file extension from .txt to docx by writing ren hello. docx hello. txt” in the command prompt. Just keep in mind that the file may not open properly if the content of the file differs from the new extension. For example, renaming an. mp4 to mp3, it will not become an operational audio file. To achieve proper media file conversion through the command line, a handy tool known as FFmpeg can do wonders for you. It also supports almost all video and audio formats, and it provides you with control over conversion settings. FFmpeg has a more complex learning curve but tends to be much more powerful for technical users.
Conclusion
We often need to change a file type, whether for work, school, or to open a file on another device. The nice news is, there are several simple, more effective methods to get it done. There are several methods to rename file extensions: directly in File Explorer, in the “Save As” dialogue in some apps such as Word or Excel, or with various online file conversion tools, or, for the more advanced of you, even with the Command Prompt! There are different methods for each type of file and situation. Nevertheless, not every file type change is equal. Media files, video, audio, and images, where format matters, it’s good to have a dedicated converter. And this is where Leawo Video Converter comes in. It is high-speed and provides the quality of your files, and so on, it will support more than 180 formats. Be it to convert file types for playback/transfer/editing, Leawo makes the process seamless and reliable.